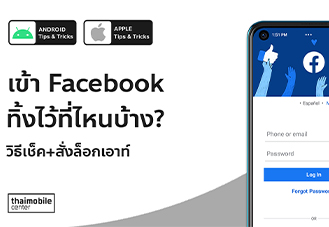วิธีแคปจอ iPhone ขั้นเซียน แคปจอยาว, ซูม, แต่งรูป, เซ็นเอกสาร แคปทีเดียวจบ ไม่ต้องผ่านแอปอื่น

การแคปหน้าจอสกรีนช็อตเป็นฟังก์ชันพื้นฐานที่เราใช้กันอยู่บ่อย ๆ แต่หลายคนอาจจะยังไม่รู้ว่าฟังก์ชันการแคปจอของ iPhone นั้นสามารถทำอะไรได้มากมายนอกเหนือจากการแคปจอเฉย ๆ และมีประโยชน์มากในหลาย ๆ โอกาส สำหรับวันนี้เราได้รวบรวมเคล็ดลับการใช้ฟังก์ชันแคปจอของ iPhone มาฝากกัน มีอะไรบ้างไปดูกันเลย
วิธีแคปสกรีนช็อต iPhone
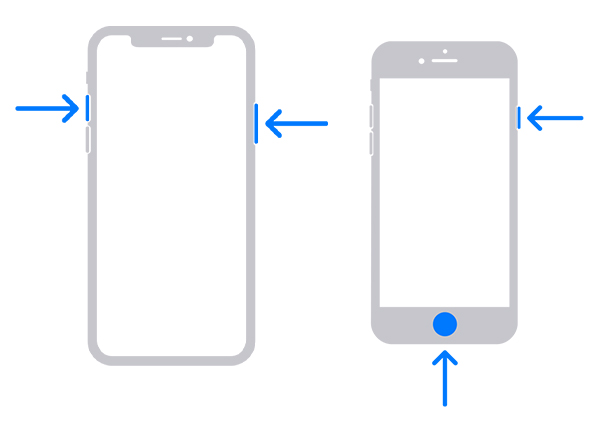
iPhone ที่มี Face ID = กดปุ่มเพิ่มเสียง + ปุ่มข้างพร้อมกัน
iPhone ที่มีปุ่ม Touch ID = กดปุ่มโฮม + ปุ่มข้างพร้อมกัน
วิธี Crop ภาพ, Copy ข้อความ, แคปจอยาว
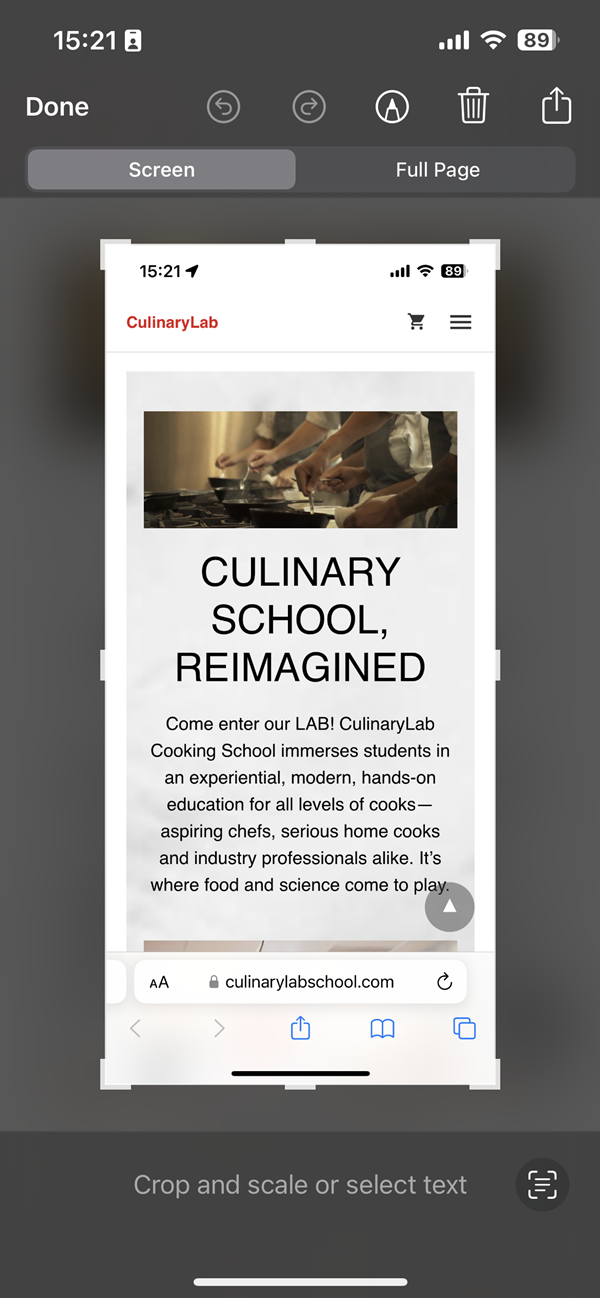
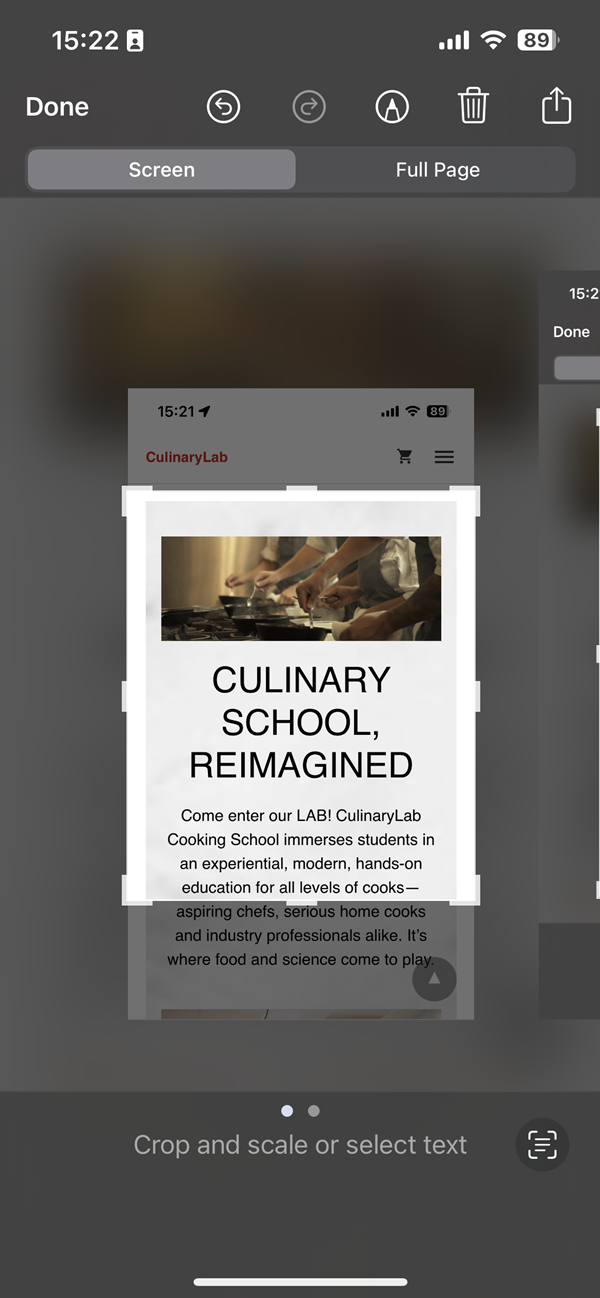
เมื่อเราแคปจอ จะปรากฏตัวอย่างของหน้าจอที่แคปขึ้นมา และจะมีกรอบสีขาวอยู่รอบ ๆ เราสามารถย่อ-ขยายกรอบนี้เพื่อเลือก crop ภาพบางส่วนได้


หากต้องการ copy ข้อความในสกรีนช็อต ให้กดที่เครื่องหมายสี่เหลี่ยมมุมขวาล่าง จะมีแถบไฮไลท์ปรากฏขึ้นบนตัวอักษรในภาพ สามารถแตะเพื่อ copy หรือแปลได้ทันที
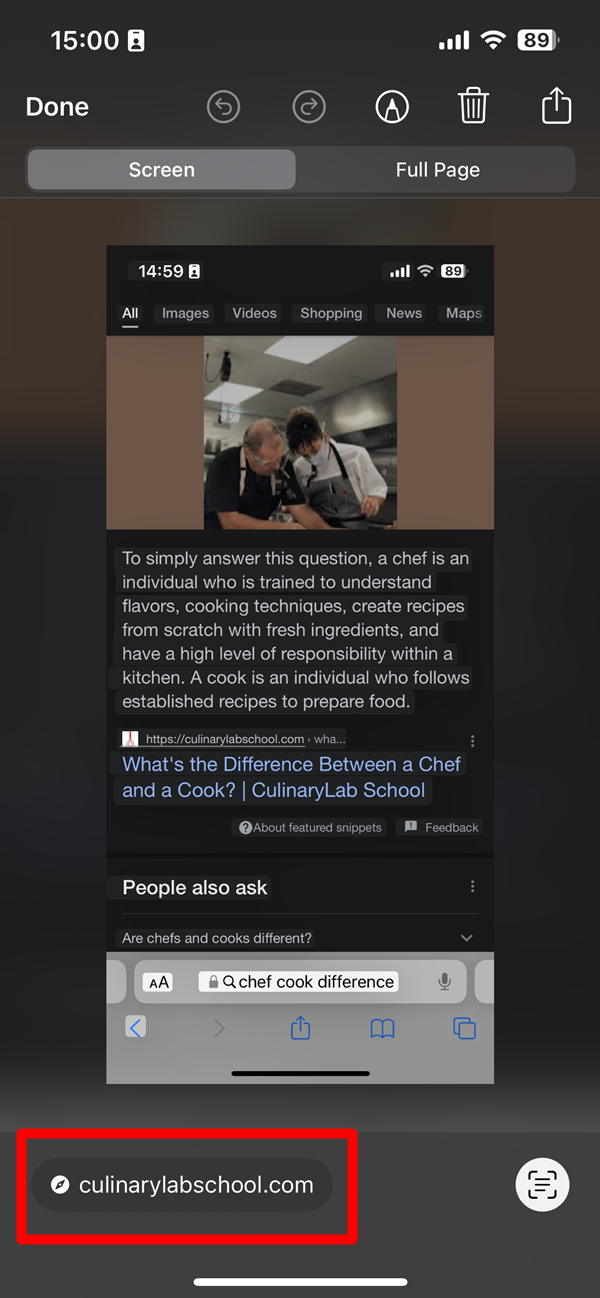

หากมี URL อยู่ในภาพจะมีการแยกออกมาให้ด้วย สามารถกดเข้าชมเว็บไซต์ได้เลย
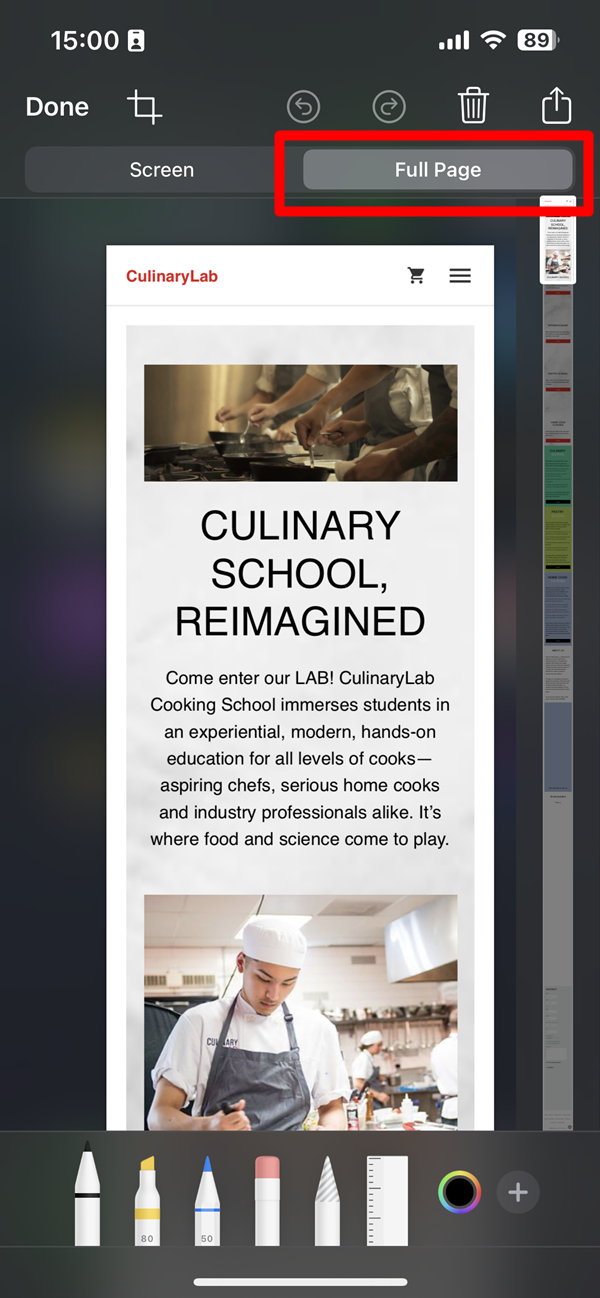
หากต้องการแคปจอยาว ให้แตะที่ Full Page ด้านบน
วิธีแต่งภาพสกรีนช็อตอื่น ๆ
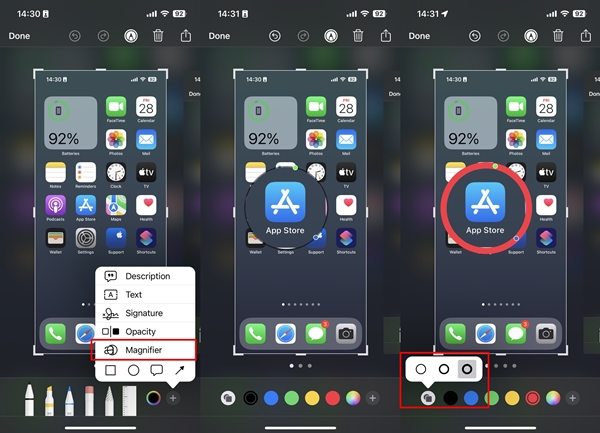
เราสามารถเลือกขยายบางส่วนของหน้าจอที่แคปมาได้ โดยแตะที่เครื่องหมายรูปหัวปากกาที่เมนูด้านบนเพื่อเข้าสู่หน้าการแก้ไข และจะมีดินสอหลายแบบขึ้นมาให้เลือกด้านล่าง ให้กดที่เครื่องหมาย + ทางขวา และกด Magnifier สามารถเลือกสีของเว้นรอบวงได้ และเลือกความหนาของเส้นได้โดยแตะที่ไอคอนทางซ้ายตามรูป จุดสีเขียวบนเส้นรอบวงเป็นตัวปรับกำลังซูม ส่วนปุ่มสีน้ำเงินจะเป็นปุ่มสำหรับย่อ-ขยาย

หากเลือก Opacity จะทำให้สกรีนช็อตทึบขึ้นยกเว้นบริเวณที่ซูม ปรับความเข้มได้ตามใจชอบ เหมาะสำหรับเน้นจุดใดจุดหนึ่งเป็นพิเศษ
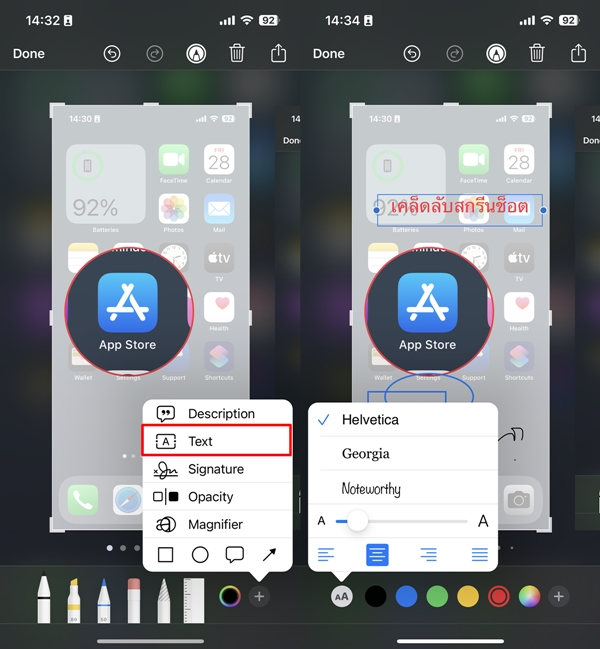
หากกดที่ Text จะใส่ข้อความลงในภาพได้ กดที่ไอคอน AA ทางซ้ายล่างเพื่อปรับขนาดตัวอักษร, เปลี่ยนฟอนต์ และจัดหน้า
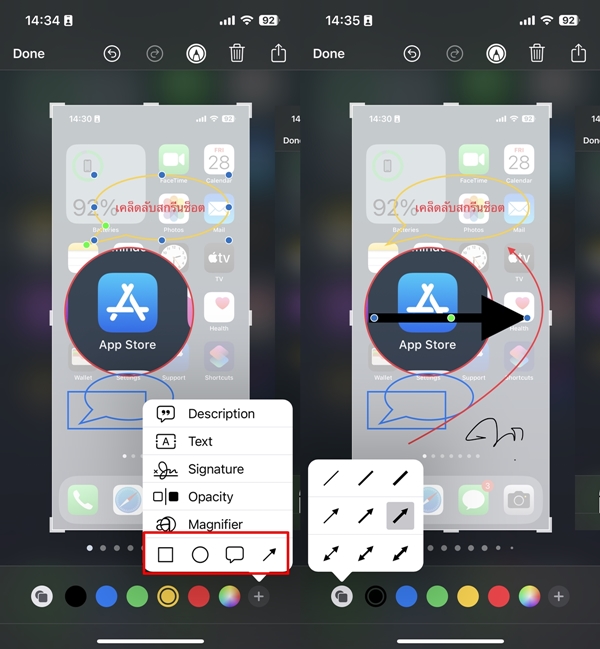
และสามารถใส่รูปทรงง่าย ๆ รวมถึงบอลลูนคำพูดและลูกศรได้ด้วย แตะที่ไอคอนซ้ายล่างเพื่อปรับแต่ง สำหรับลูกศรสามารถดึงปุ่มสีเขียวเพื่อดัดให้โค้ง และปุ่มสีน้ำเงินสำหรับหมุนและย่อ-ขยาย
วิธีแก้ไข/เซ็นเอกสารด้วยสกรีนช็อต
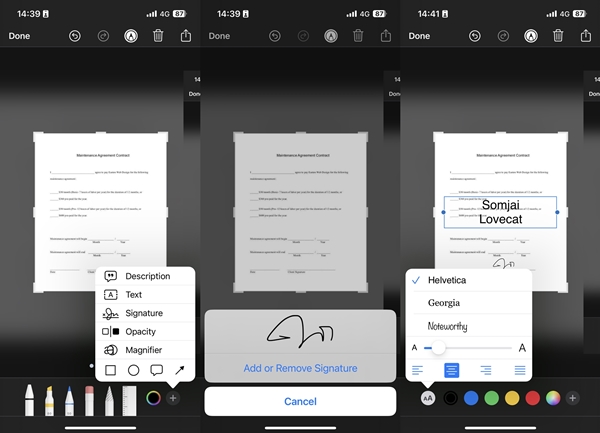
หากต้องการเซ็นหรือแก้ไขเอกสาร แต่เปิดดูและแก้ไขโดยตรงไม่ได้ สามารถแคปหน้าจอและ crop ตัวเอกสารมาแก้ไขได้ และใส่ลายเซ็นได้ด้วย โดยวิธีการจะเหมือนกับการแก้ไขในไฟล์ PDF ซึ่งสามารถดูขั้นตอนอย่างละเอียดได้ที่บทความ วิธีเซ็นเอกสารบน iPhone
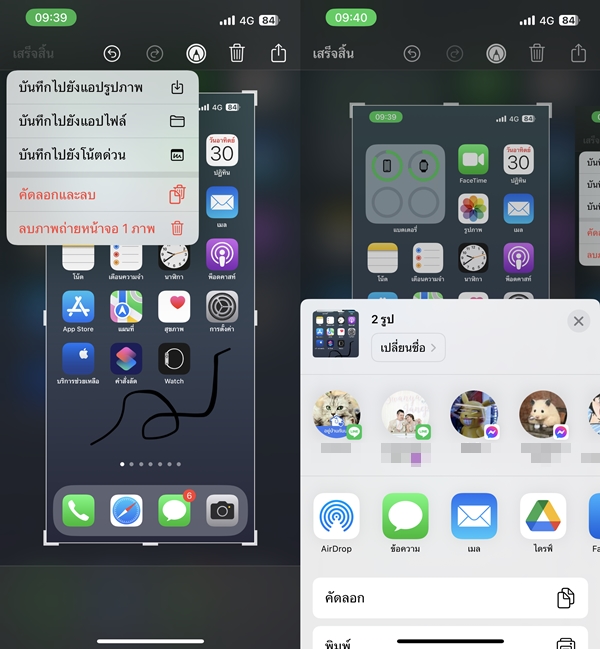
เมื่อแก้ไขเสร็จแล้ว ให้กดที่ Done (เสร็จสิ้น) ที่มุมซ้ายบน จะมีตัวเลือกให้เซฟลงเครื่อง หรือถ้าเราต้องการส่งให้เพื่อนโดยไม่เซฟลงเครื่อง ให้เลือก คัดลอกและลบ (Copy and delete) แล้ว Paste เพื่อส่งให้เพื่อนผ่านแอปได้ หรือจะกดไอคอนมุมขวาบนเพื่อแชร์ก็ได้เช่นกัน
ตัวอย่างภาพสกรีนช็อตที่ถูกแก้ไข

และทั้งหมดนี้คือเคล็ดลับการแคปจอสารพัดประโยชน์ของ iPhone ถ้าหัดใช้งานจนคล่องรับรองว่าชีวิตง่ายขึ้นอย่างแน่นอน สำหรับคราวหน้าเราจะมี How To อะไรมาฝากกันอีก อย่าลืมติดตามกันนะครับ
นำเสนอบทความโดย : thaimobilecenter.com
วันที่ : 28/10/2565