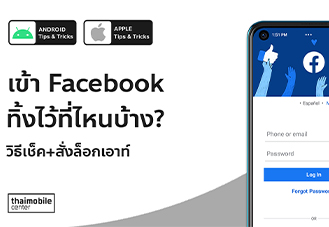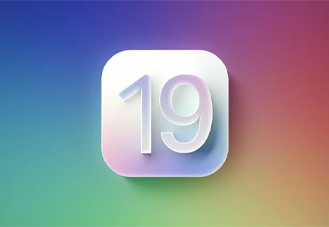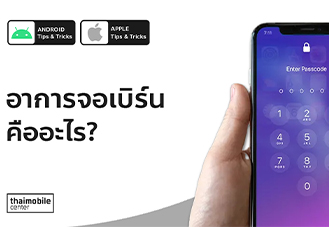วิธีลบไฟล์ข้อมูลระบบ (System Data) ใน iPhone / iPad ได้พื้นที่คืนเพียบ!

iPhone และ iPad เป็นสมาร์ทโฟนและแท็บเล็ตที่ได้รับความนิยมมาโดยตลอด แต่ปัญหาหนึ่งที่ผู้ใช้ iPhone / iPad มักจะเจอกันเมื่อใช้งานไปได้สักพักคือ "เม็มเต็ม" ซึ่งตัวการหลักก็คือ System Data หรือ ข้อมูลระบบ ที่เพิ่มพูนใหญ่โตขึ้นเรื่อย ๆ จนในบางครั้งก็กินพื้นที่มากเกิน ในวันนี้เราจึงมาแนะนำวิธีเคลียร์พื้นที่ iPhone / iPad โดยการลบ system data ทำยังไงไปดูกันเลยครับ
ข้อมูลระบบ (System Data) บน iPhone และ iPad คืออะไร ?

ก่อนจะเข้าสู่วิธีลบ System Data หรือ ข้อมูลระบบ เราต้องทราบก่อนว่าแท้จริงแล้ว ตัว system data บนระบบปฏิบัติการ iOS และ iPadOS คือข้อมูลที่ไม่ได้อยู่ในหมวดที่เหลือของตัวเครื่อง จากการแบ่งออกตามสีที่ปรากฎในหน้า settings (Apps, OS, Media, Photos) ซึ่งตัว System Data มักจะเป็นข้อมูลเบ็ดเตล็ดต่างๆ อย่างเช่น Siri, การแปลภาษา, fonts, logs, ข้อมูลแคช หรือในบางครั้งก็เป็นข้อมูลที่ค้างอยู่ของระบบ โดยวิธีตรวจสอบ System Data มีดังต่อไปนี้
วิธีตรวจสอบ System Data (ข้อมูลระบบ) สำหรับ iPhone
- เข้าไปที่ การตั้งค่า
- เลือก ทั่วไป
- พื้นที่จัดเก็บข้อมูลของ iPhone
- ระบบจะแสดงกราฟพื้นที่ที่ใช้ไป โดย System Data หรือข้อมูลระบบคือแถบสีเทา
วิธีตรวจสอบ System Data (ข้อมูลระบบ) สำหรับ iPad
- เข้าไปที่ การตั้งค่า
- เลือก ทั่วไป
- พื้นที่จัดเก็บข้อมูลของ iPad
- System data หรือข้อมูลระบบจะอยู่ด้านล่างสุด
วิธีลบข้อมูลระบบ system data บน iPhone / iPad
1. เอาแอปที่ไม่ได้ใช้ออก (Offload Unused App)

ฟีเจอร์นี้จะช่วยถอดแอปที่เราไม่ค่อยได้ใช้งานบ่อยให้แบบอัตโนมัติ โดยระบบจะเก็บไฟล์เอกสาร และข้อมูลที่จำเป็นเกี่ยวกับแอปนั้นเอาไว้ เมื่อผู้ใช้กลับมาติดตั้งแอปนั้นอีกครั้ง ระบบจะดึงข้อมูลกลับมาให้เอง ไม่ต้องตั้งค่าใหม่หมดตั้งแต่ต้น โดยวิธีเปิดใช้งานฟีเจอร์นี้ ให้เข้าไปที่ การตั้งค่า > เลื่อนมาล่างสุด เลือก แอป > App Store > เลือก เอาแอปที่ไม่ได้ใช้ออก
2. ลบแอปจากเครื่องโดยตรง
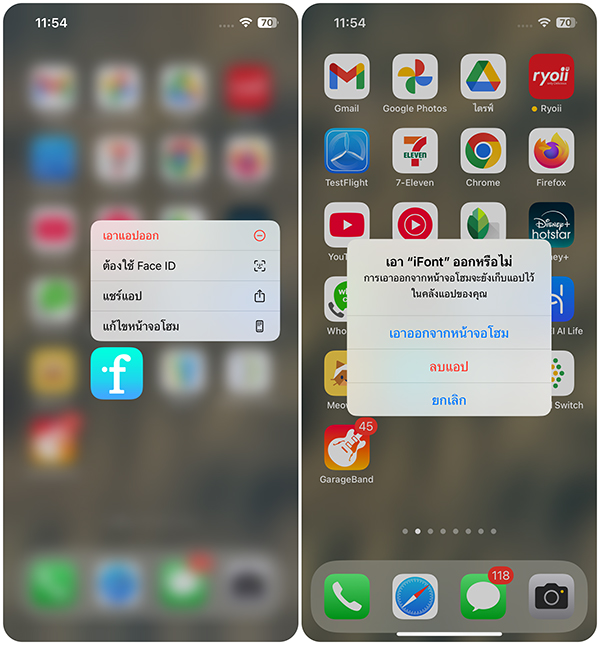
เราสามารถลบแอปที่ไม่ได้ใช้ออกจากเครื่องได้ง่าย ๆ เพียงแค่แตะที่ไอคอนแอปค้างไว้ เลือก เอาแอปออก แล้วเลือก ลบ
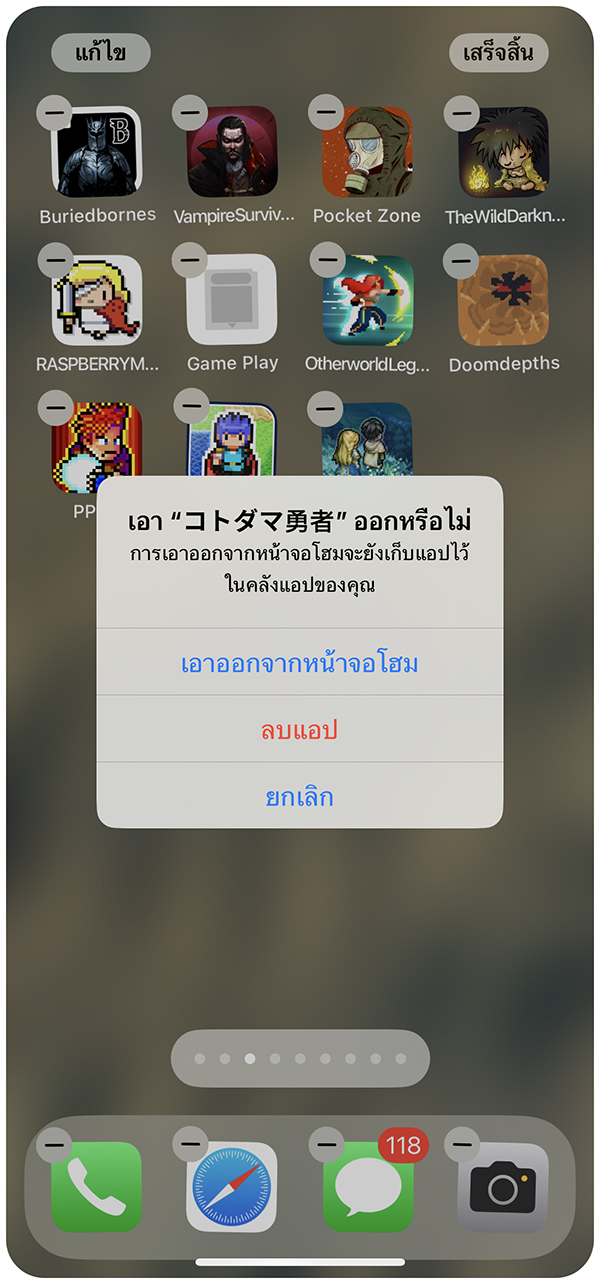
หรือถ้าต้องการลบหลายแอปอย่างรวดเร็ว ให้กดค้างบนพื้นที่ว่างบนหน้าจอ แล้วแตะที่เครื่องหมาย - บนแอป และเลือก ลบแอป จะสะดวกและรวดเร็วกว่าครับ
3. ลบข้อมูลแคช (cache)
ข้อมูลแคชจากแอปพลิเคชันต่าง ๆ ก็เป็นตัวที่กินพื้นที่หน่วยความจำมากเช่นกัน โดยเฉพาะแอปพลิเคชันที่ใช้งานบ่อย อย่างเช่น Line และ Safari เราสามารถลบข้อมูลแคชพวกนี้ทิ้งเพื่อเคลียร์พื้นที่หน่วยความจำได้ โดยมีวิธีการดังนี้
วิธีลบข้อมูลแคช Safari บน iPhone และ iPad

- เข้าไปที่ การตั้งค่า แล้วพิมพ์ Safari ในแถบค้นหา แล้วเข้าไปที่ Safari
- เลื่อนลงมาด้านล่าง และเลือก ล้างประวัติและข้อมูลเว็บไซต์ > ประวัติทั้งหมด > ล้างประวัติ
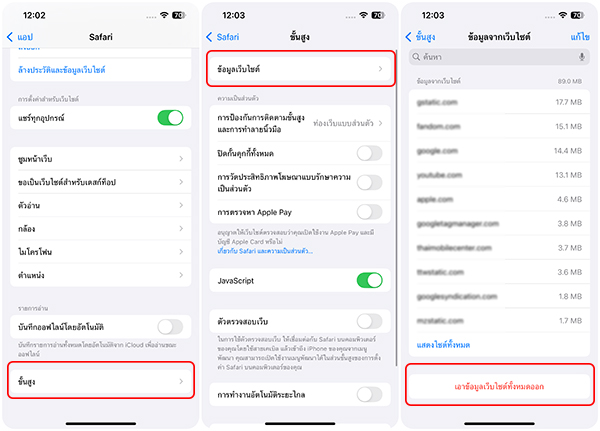
- เลื่อนลงมาด้านล่างสุด และเลือก ขั้นสูง
- เลือก ข้อมูลเว็บไซต์ และเลือก เอาข้อมูลเว็บไซต์ทั้งหมดออก
วิธีลบข้อมูลแคชสำหรับ Line บน iPhone และ iPad
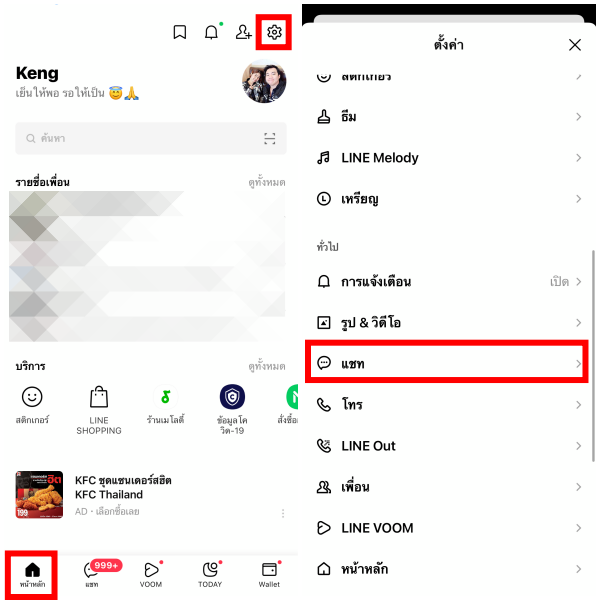
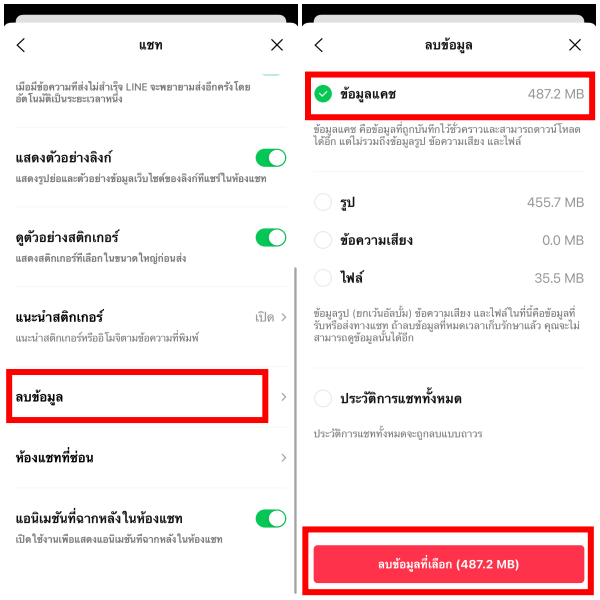
- เปิดแอปฯ Line และเข้าไปที่ หน้าหลัก (เลือกที่แถบซ้ายสุดด้านล่าง)
- แตะที่ไอคอนรูปฟันเฟืองมุมขวาบน
- เลื่อนลงมา และเลือก แชท (Chats)
- เลื่อนลงมา และเลือก ลบข้อมูล
- ทำเครื่องหมายถูกเฉพาะ "ข้อมูลแคช" เท่านั้น และเลือก ลบข้อมูลที่เลือก (Delete Selected Data)
3. ย้ายภาพ และวิดีโอไปไว้ใน Google Photo
วิธีนี้จะเป็นการย้ายภาพ และวิดีโอภายในตัวเครื่องไปเก็บไว้บน Cloud Storage ซึ่งจะช่วยประหยัดพื้นที่ภายในตัวเครื่องได้พอสมควร โดยวิธีการมีดังนี้
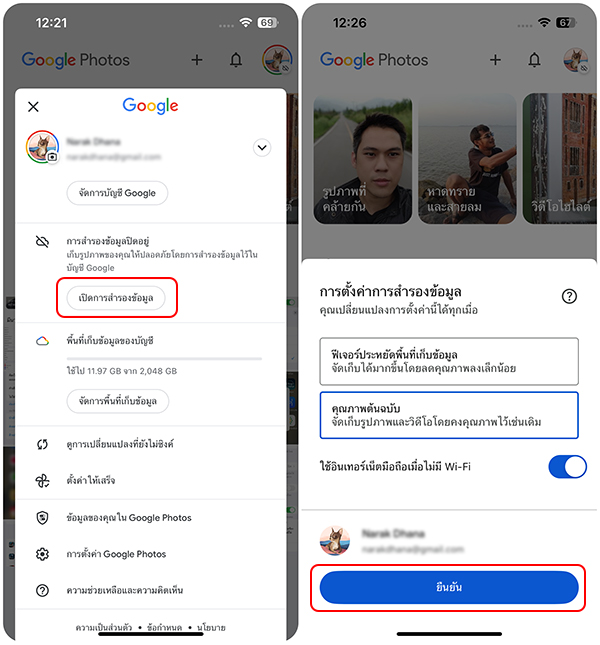
- ดาวน์โหลด และติดตั้งแอป Google Photo
- แตะที่ไอคอนโปรไฟล์บริเวณมุมขวาบน เลือก เปิดการสำรองข้อมูล
- รอจนกว่าระบบจะทำการสำรองข้อมูลเสร็จ

- เมื่อสำรองข้อมูลเสร็จแล้ว ให้กลับไปที่เมนู แตะที่ [จำนวน] รายการที่จะลบจากอุปกรณ์
- แตะ ลบ [จำนวน] รายการใช่ไหม เพื่อลบรูปถ่ายทั้งหมดที่สำรองข้อมูลแล้ว รูปที่ลบไปจะอยู่ในถังขยะ และจะถูกลบทิ้งถาวรโดยอัตโนมัติหลังผ่านไป 30 วัน ระหว่างนี้เราสามารถเข้าไปลบแบบถาวรด้วยตัวเองได้ครับ
4. แบ็คอัพแล้วล้างเครื่อง
หากทำทุกวิธีแล้วยังเคลียร์พื้นที่ได้ไม่มากเท่าที่ต้องการ อาจจะต้องใช้ไม้ตายนั่นคือการล้างข้อมูลทั้งหมดในเครื่อง แม้แต่ข้อมูลระบบก็ไม่เหลือ ซึ่งต้องทำการแบ็คอัพข้อมูลทั้งหมดไว้บน PC หรือ Mac ก่อน เพื่อป้องกันไม่ให้ข้อมูลสำคัญของเราหายไปตลอดกาล โดยวิธีการแบ็คอัพข้อมูล iPhone/iPad ทำได้ดังนี้
วิธีแบ็คอัพ iPhone และ iPad ด้วย PC
- ดาวน์โหลด และติดตั้ง iTune
- เสียบสายเชื่อมต่อระหว่าง iPhone / iPad เข้ากับ PC
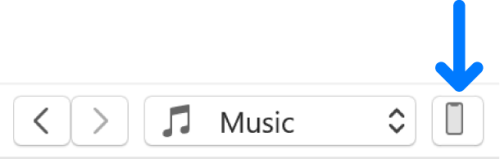
- เปิดแอปฯ iTune และแตะที่ไอคอนรูปอุปกรณ์บริเวณมุมซ้ายบน
- เลือก Summary
- แตะคำว่า Back Up Now และรอจนกว่าจะเสร็จสิ้น
วิธีแบ็คอัพ iPhone และ iPad ด้วย Mac ที่ใช้ MacOS 10.15 ขึ้นไป
- เสียบสายเชื่อมต่อ iPhone / iPad เข้ากับ Mac โดยไม่ต้องลง iTune
- เข้าไปที่ Finder
- แตะที่ชื่อ iPhone / iPad บริเวณแถบด้านซ้าย
- เลือก Back up all of the data on your iPhone / iPad to this Mac และรอจนกว่าจะเสร็จสิ้น
วิธี Backup ข้อมูล iPhone และ iPad ด้วย Mac ที่ใช้ MacOS รุ่นเก่า
- ดาวน์โหลด และติดตั้ง iTune
- เสียบสายเชื่อมต่อระหว่าง iPhone / iPad เข้ากับ Mac
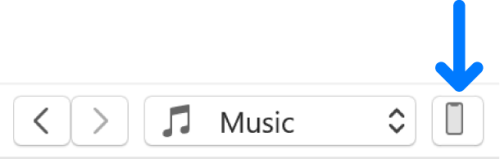
- เปิดแอปฯ iTune และแตะที่ไอคอนรูปอุปกรณ์บริเวณมุมซ้ายบน
- เลือก Summary
- แตะคำว่า Back up all of the data on your iPhone / iPad to this Mac และรอจนกว่าจะเสร็จสิ้น
วิธีล้างเครื่อง iPhone / iPad
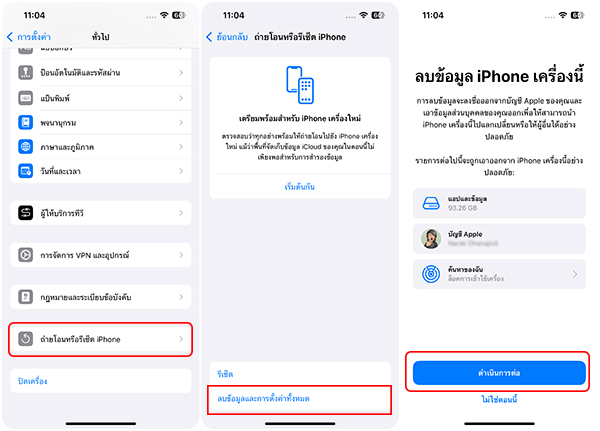
- เข้าไปที่ การตั้งค่า > ทั่วไป
- เลื่อนลงมาด้านล่างสุด เลือก ถ่ายโอนหรือรีเซ็ต iPhone
- เลือก ลบข้อมูลและการตั้งค่าทั้งหมด
- เลือก ดำเนินการต่อ
วิธี Restore ข้อมูล iPhone และ iPad ด้วย PC
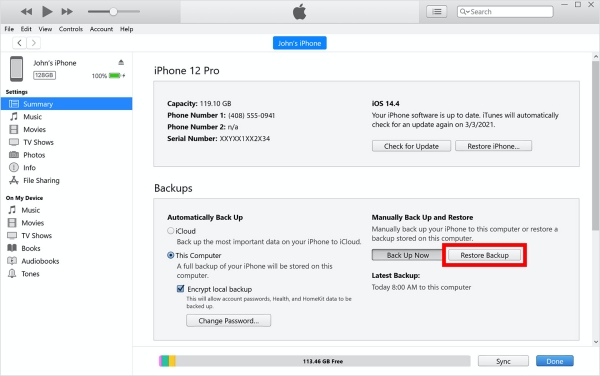
- เสียบสายเชื่อมต่อระหว่างอุปกรณ์ และ PC จากนั้น เปิดแอปฯ iTune และแตะที่ไอคอนรูปอุปกรณ์บริเวณมุมซ้ายบน
- เลือก Summary (เนื้อหาสรุป)
- แตะคำว่า Restore Backup (กู้คืนข้อมูลสำรอง)
วิธี Restore ข้อมูล iPhone และ iPad ด้วย Mac
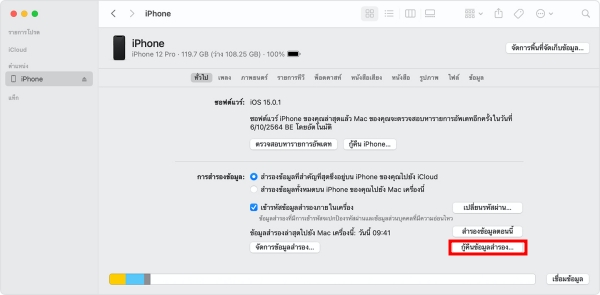
- เสียบสายเชื่อมต่อระหว่างอุปกรณ์ และ Mac จากนั้นเปิดแอปฯ iTune และแตะที่ไอคอนรูปอุปกรณ์บริเวณมุมซ้ายบน หรือเข้าไปที่ Finder สำหรับ MacOS เวอร์ชัน 10.15 ขึ้นไป
- แตะคำว่า Restore Backup (กู้คืนข้อมูลสำรอง)
และทั้งหมดนี้ก็เป็นวิธีเคลียร์พื้นที่ system data บน iPhone / iPad ในเบื้องต้นที่สามารถทำได้เอง ซึ่งเราก็หวังว่าจะช่วยให้เพื่อน ๆ เรียกคืนพื้นที่ว่างใน iPhone / iPad กลับมาได้ไม่มากก็น้อยครับ
นำเสนอบทความโดย : thaimobilecenter.com
วันที่ : 27/3/2568